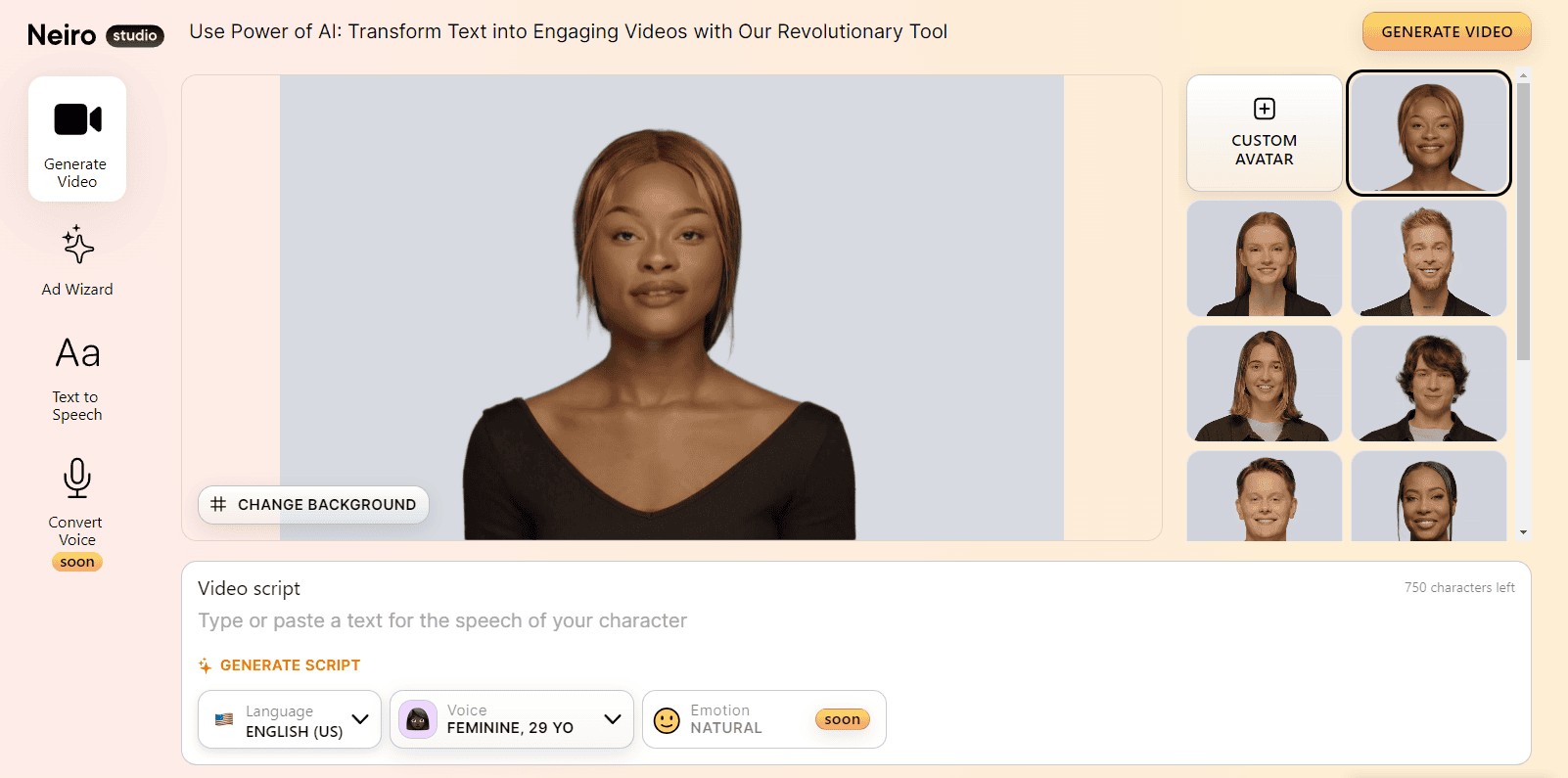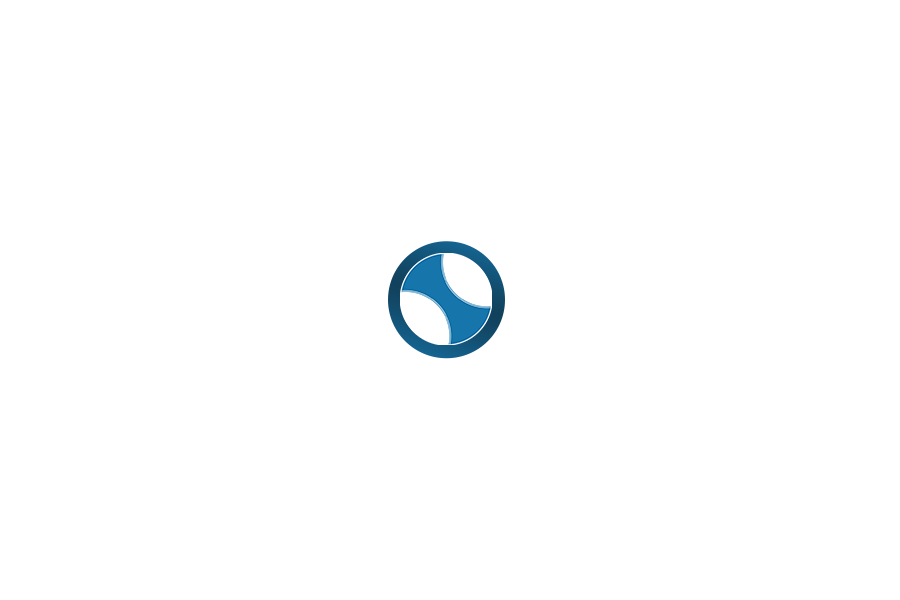Do you want to make professional videos for your business, education, or personal brand without showing your face or using your voice? Do you want to use the power of AI to generate realistic and expressive avatars that can speak your script? If yes, then you should try Neiro AI, a free AI video generator that lets you create videos with text-to-speech, AI avatars, and video stock.
Neiro AI is a web-based tool that allows you to create videos in minutes by typing or pasting your script and choosing your language, voice, avatar, and background. You can also use their AI script generator to get ideas for your content. Neiro AI uses state-of-the-art AI technology to produce high-quality videos that look and sound natural and professional.
In this article, I will show you how to use Neiro AI to make professional videos without revealing your face for free. You will learn how to:
Use Free Text-to-Speech AI
The first step is to go to the Neiro AI website. You will see a button that says “Create Free AI Videos”. Click on it to open Neiro AI Studio. Then, go to the “Text to Speech” menu. Here, you can type or paste your script and select your language. You can also choose your preferred voice actor from the list. You can preview the voice by clicking the “Play” button. If you like it, click the “Save Changes” button to save the settings.
Now, click the “Generate Speech” button to generate your free AI voice. You can play it back by clicking the “Play” button again. If you are satisfied with it, click the “Copy Link” button to copy the voice file URL and paste it into your browser’s address bar. Then, click the “Option” button and select “Download” to download your AI voice.
Generate an AI Video from the Original Website
The next step is to go back to Neiro AI Studio and select the “Generate Video” menu. Here, you can choose your AI avatar and type or paste your video script. Or, you can use their AI script generator by clicking the “Generate Script” button. Just enter your topic and your target audience and click “Generate”. The AI tool will give you two options; pick the best one and click “Use This Script”.
Now, you can change your video background by clicking the “Change Background” button. You can upload your own image or use one of the default images from the list. Click “Save Changes” to apply the changes.
Then, select your AI video language and AI voice style. Click “Save Changes” again. They will ask for your email address in this step. After that, click the “Submit” button to start rendering your AI video.
You will receive an email with a link to download your video when it is ready. Here is an example of how it looks.
Create an AI Avatar in Canva
If you want to create your own custom AI avatar, you can use Neiro AI inside Canva, a free online graphic design tool. Log in to your Canva dashboard or use the link in the description below. Click the “Create Design” button and select the “Video” option.
Then, go to the “Apps” menu, type “neiroai” in the search bar, and click on the Neiro AI app button. Click “Open” to continue.
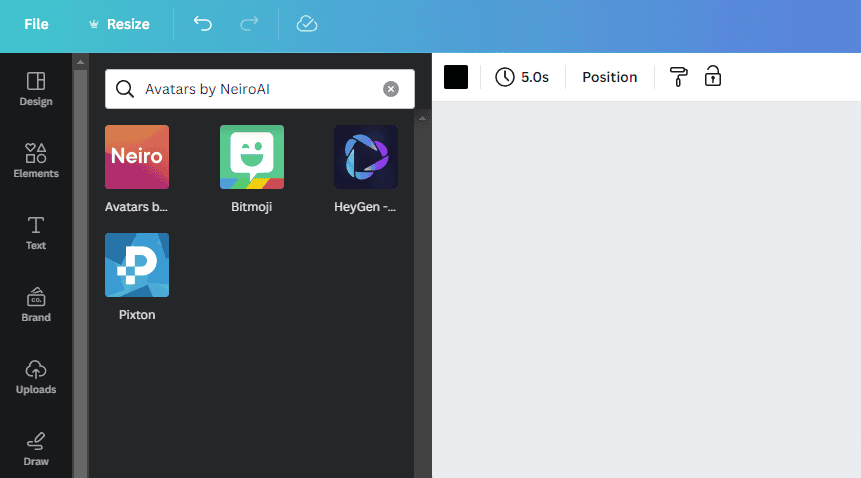
Here, you can select your desired AI avatar and type or paste your video script in the script section. You can also select your language and AI voice actor here. Click “Preview Speech” to listen to your AI voice again.
When you are done, click the “Create Your Video” button to generate your AI avatar video. When it is ready, click and resize it to match your video size.
Edit the Video Background
The final step is to edit your video background with Canva’s video editing features. Before you do that, you need to remove the current video background by clicking the “Edit Video” button. Then, click the “Background Remover” option and wait for it to finish.
Now, go to the “Elements” menu and select the “Video” section. Here, you can search for your desired video background. For example, I will use a futuristic cityscape animation. Choose your video background, then right-click on it and select the “Set Video as Background” option.
You can preview your video by clicking the “Play” button. When everything is set, click the “Download” button. Select the video format and resolution and click the “Download” button again to render and download your AI video.
Here is the final result.
[![AI video result]]
Conclusion
That’s it! You have just learned how to use Neiro AI to make professional videos without revealing your face for free. I hope you enjoyed this article and found it useful. If you did, please give me a thumbs up and leave a comment below. And if you want to learn more about How to Make ChatGPT Write Like a Human – AIMONEYGEN, check out this article by SG. Thank you for reading and happy video-making!
Learn More: How to Make ChatGPT Write Like a Human – AIMONEYGEN