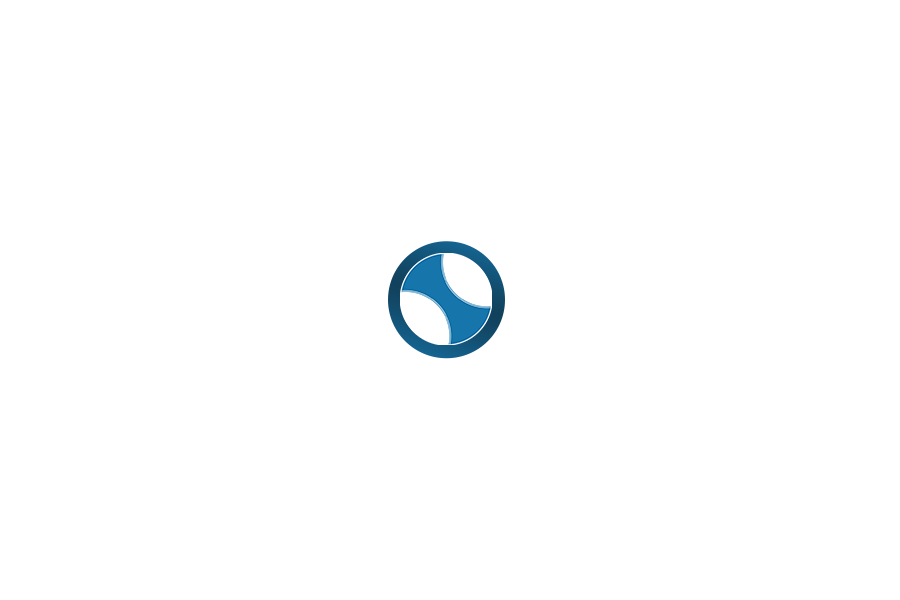In the world of digital design, the quality of your visuals can make or break your project. Whether you’re a Print-on-Demand (POD) seller, graphic designer, or content creator, high-quality images are essential for professional results. But what happens when your design looks pixelated or lacks the sharpness you need? That’s where Imgupscaler comes in!
Imgupscaler is an AI-driven tool that enhances image quality by increasing resolution without sacrificing detail. It’s perfect for anyone looking to upscale designs for e-commerce, social media, or personal projects.
In this guide, I’ll show you how to use Imgupscaler to optimize your images for high-quality results.
Step 1: Prepare Your Image
Before using Imgupscaler, ensure that your image is properly formatted. If you’re working with POD designs, such as T-shirt graphics or product mockups, make sure the file is in a high-resolution format (PNG or JPEG). If you’re starting with a lower-quality image, don’t worry—Imgupscaler is designed to significantly improve clarity and resolution.
For better results:
- Keep it simple: Start with clean, vector-based designs.
- Avoid complex text: If your design has too much intricate text, Imgupscaler might not work perfectly. Keep it simple or add text later using design software.
Step 2: Upload Your Image to Imgupscaler
Visit the Imgupscaler website, and upload your image. The tool accepts a wide range of formats, including JPEG, PNG, and more.
Step 3: Choose Your Upscaling Level
Imgupscaler allows you to choose how much you want to upscale your image. The most common options are 2x, 4x, and even up to 8x resolution. For POD designs, 4x resolution is typically enough to ensure your designs are crisp and ready for printing on larger items like posters, T-shirts, and mugs.
Step 4: Apply AI Enhancements
Once you’ve selected your desired upscale, Imgupscaler’s AI technology works behind the scenes to enhance details, reduce noise, and sharpen edges. The result is a clearer, more vibrant image, perfect for high-quality prints.
Step 5: Download and Review
After the upscaling process is complete, you can download your enhanced image. Review the design closely to ensure that all elements, such as text and fine details, have been improved to your satisfaction. If needed, adjust the scaling settings or try another pass for further refinement.
Using Imgupscaler in combination with tools like PODGenie can transform your workflow, allowing you to focus on marketing and scaling your business while AI handles the tedious design work.
Conclusion
Imgupscaler is a game-changer for anyone looking to enhance their design quality quickly and easily. Whether you’re a beginner or a seasoned designer, this AI-powered tool ensures that your designs are ready for any platform, from digital stores to social media. Try it out today and watch your design quality skyrocket!
View : How to Use Pixian.ai for Bulk Background Removal and Design Quality Enhancement