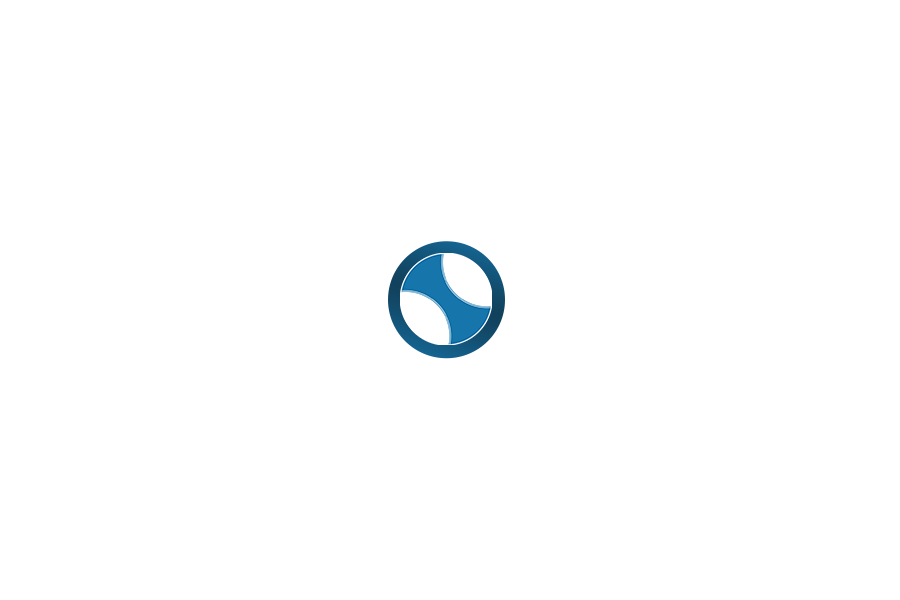Are you ready to take your AI interactions to the next level?
PromptEasily’s prompt library is a treasure trove of pre-made prompts, but sometimes, you need something tailor-made for your specific needs. In this guide, we’ll walk you through the process of creating your own custom prompts in PromptEasily, ensuring you get the results you desire.
Step 1: Head to the PromptEasily dashboard within ChatGPT.
- Click the plus button labeled “+New Prompt” to open the prompt template form.

Step 2: Building Your Prompt

- In the Prompt Template Form, you’ll find various fields to complete.
- Pro-tip: The more details you provide, the better the output.
- Be specific and literal.
- Explain the task and each step clearly.
- Provide multiple examples of quality output.
- Specify what you don’t want ChatGPT to do.
Remember:
The most critical aspect of your PromptEasily prompt is what you write to initiate it.
Always include the [PROMPT] variable in your template for it to function. When your prompt is used, this variable gets replaced with the user’s input by PromptEasily.
Here are some examples of using the [PROMPT] variable. Avoid limiting your prompt to a single sentence; more context is essential for optimal AI-generated results.
Example 1:

In this example, the input for the prompt is the keyword for which you want to create a blog title.
Example 2:

In this example, the input for the prompt is “Designing an exercise program for someone who wants to lose weight.”
When building your prompt, it’s critical that you think about the input that the person using the prompt will submit and how it fits into the template.
Example 3:

In this example, the input could be: ‘A rap song about finding strength within yourself.‘
Step 3: Write Your Prompt Teaser
- The Prompt Teaser offers a brief description of your prompt’s intention.
- Make it clear what users can expect.
Example 1:

Example 2:

Step 4: Craft Your Prompt Hint
- The Prompt Hint clarifies what users need to submit.
- It appears as a placeholder when someone selects your prompt.
Example 1:


Example 2:


Step 5: Create the Prompt Title
- Use a concise and compelling description to entice users to engage with your prompt.

Step 6: Select Topic and Activity Category
- Choose from the dropdown menus to categorize your prompt for easy discovery.
Step 7: Privacy Settings
- Decide whether your prompt should be private, visible to your team, or public.

- For a public prompt, include [TARGETLANGUAGE].

Step 8: Save Your Prompt
- The prompt will be added to the “My Prompt” section for future use. You can also go to the “My Prompt” section and edit your reminder by clicking on the pencil icon.


Testing Your Prompt:
Understand that ChatGPT may require some trial and error.
- Click on your new Prompt Template.
- Complete the required fields.

For example, if you’re testing a prompt template, create an icon for the game “Dragon Wars” by entering the name of the game. You can also provide additional information for your icon, such as concept, color, and style.
- Test it out with various inputs to refine the output.

- If ready, share your prompt publicly to benefit others.
Congratulations! You’ve mastered the art of creating custom prompts in PromptEasily. These prompts empower you to explore new ideas, gather insights, and collaborate within the PromptEasily community. Start creating your own prompts and share your creativity with the world. We can’t wait to see what you come up with!
By following these steps, you’ll be on your way to crafting effective prompts that deliver the AI-generated text you need for your specific business needs.