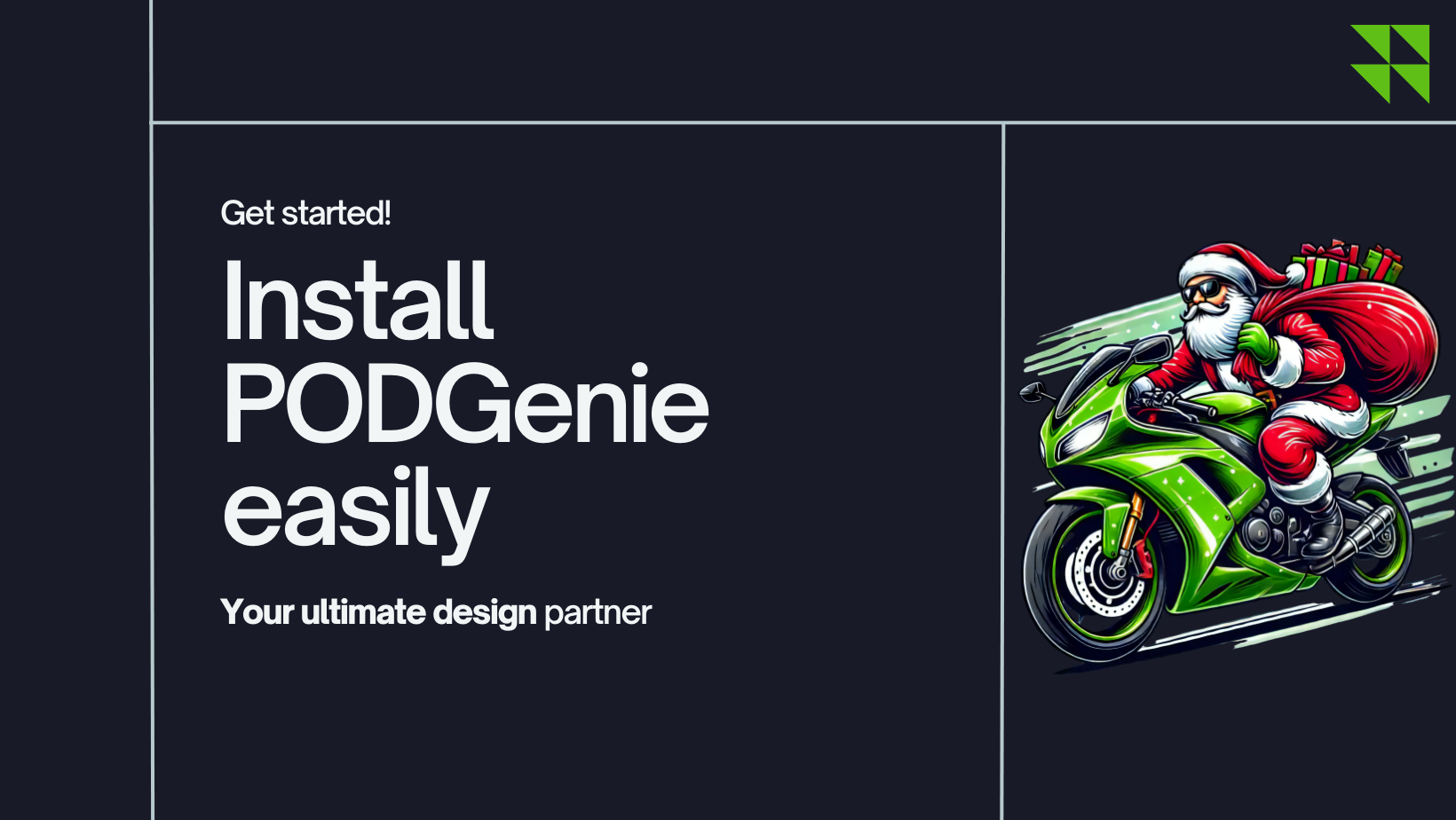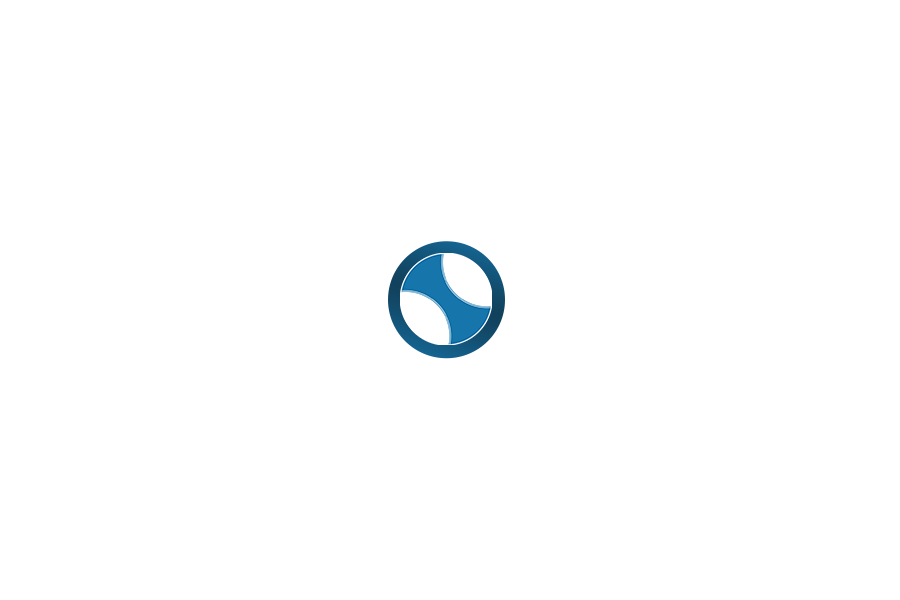PODGenie is a highly efficient tool designed to automate the creation of designs for Print-on-Demand (POD) products. By leveraging the advanced AI capabilities of ChatGPT, PODGenie allows users to generate unique designs from either image templates or text-based commands (prompts) in just a few simple steps. This guide will walk you through the process of installing and using PODGenie to increase productivity and boost sales for your POD business.
Step 1: Installing PODGenie Software
- Download PODGenie from the official website.
- After purchasing, you will receive your login credentials via email.
- Follow the on-screen instructions to install the software on your computer.

Step 2: .NET Core Requirement
- When running PODGenie for the first time, if .NET Core (version 8.0.0 or later) is not installed on your system, a prompt will appear requiring you to install it.

- Solution:
- The prompt will include a link to download the required version of .NET Core. Click the link or use the one provided below to install .NET Core (version 8.0.0 or later):
Download .NET Core 8.0  .
.
- The prompt will include a link to download the required version of .NET Core. Click the link or use the one provided below to install .NET Core (version 8.0.0 or later):
- Once .NET Core is installed, restart PODGenie, and you’ll be able to run it without issues.
Step 3: Setting Up Your Profile in PODGenie
- Create a New Profile:
- Open PODGenie after installing and logging in.

- Navigate to the profile setup screen.

- Assign a unique Profile Name (e.g., “POD Account 1”) for better organization, especially if you manage multiple accounts.

- Open PODGenie after installing and logging in.
- Select a Save Folder:
- Click Select Folder to choose the directory where your generated designs will be saved.
- This folder will store all output designs from the PODGenie creation process.
- Command Setup:
- In the Command Setup field, input your design prompts. These prompts will guide ChatGPT in generating designs based on your preferences.
- Example commands:
- “Create a minimalist t-shirt design.”
- “Change the color scheme to vibrant neon.”
- You can reset the commands to the default settings anytime by clicking Reset Default.
- Image Setup:
- If you want the AI to base your designs on pre-existing templates, use the Select Design option to choose image files.
- If left blank, the AI will generate designs purely based on the text prompts you’ve entered in the Command Setup.
- You can also reset the image settings to default by clicking Reset Default.
- Adjust Wait Times:
- Limit Wait when ChatGPT Limit: Set the delay period (e.g., 90 minutes) for when ChatGPT reaches its usage limit to avoid overloading.
- Time Wait Per Create Image: Configure the delay between design requests (e.g., 60 seconds) to ensure smooth processing without exceeding limits.
- Save Your Profile:
- After configuring all settings, click Save to apply them. Your profile is now set up and ready for design generation.
Step 4: Starting the Design Creation Process in PODGenie
- Log In to ChatGPT:
- Before starting the design process, you need to log in to your ChatGPT account.
- In the profile setup, click the Open button next to your profile, which will direct you to a browser where you can log into your ChatGPT account.

- Ensure you’re logged into ChatGPT-4 to access all features of PODGenie.

- Start Creating Designs:
- After logging into ChatGPT, select your profile from the list and click the Start button.
- If you have multiple profiles, you can click Start All to activate them simultaneously, allowing PODGenie to generate designs for all profiles at once.

- Monitor the Design Process:
- While PODGenie is generating designs, you can monitor the progress:
- Running: This status indicates that designs are currently being created.
- Ready: The design process is complete. You can open the designated save folder to view the finished designs.
- Stop: If you need to halt the design creation process, click Stop. The system will immediately pause, and any generated designs will be saved up to that point.
- While PODGenie is generating designs, you can monitor the progress:
- View Generated Designs:
- Once the design creation is done, navigate to your Save Folder to view all the generated designs. These can now be uploaded to your Print-on-Demand (POD) platforms or used for other projects.

- Once the design creation is done, navigate to your Save Folder to view all the generated designs. These can now be uploaded to your Print-on-Demand (POD) platforms or used for other projects.
Step 5: Configuring Wait Times and Optimizing the Design Process
- Set Wait Time When ChatGPT Limit is Reached:
- To avoid exceeding ChatGPT usage limits, it’s advisable to set an appropriate wait time between design requests.
- In the Limit Wait when ChatGPT Limit section, set the waiting period (e.g., 90 minutes) when ChatGPT reaches its usage limit. This helps ensure PODGenie operates smoothly without interruptions.
- Set Wait Time Per Design Creation:
- In the Time Wait Per Create Image section, configure the waiting time between each image creation request (e.g., 60 seconds) to prevent the system from being overloaded.
- This helps you control the speed of design generation and avoid exceeding ChatGPT rate limits.
- Optimizing the Design Creation Process:
- You can return to the Profile Setup screen and adjust settings if needed, such as modifying commands (prompts) or image templates.
- If you want to change the design midway, you can stop the process and tweak the settings to create new designs that align with your updated vision.
- Monitor and Adjust:
- Keep an eye on ChatGPT status and the design generation process. Make sure the wait times are set appropriately so PODGenie runs efficiently without being interrupted by usage limits.
- This ensures that you can maximize the number of designs created while maintaining quality and speed.