Create High-Converting Content in Minutes — Without the Hassle, To High Costs , or Technical Skills !
Introducing AutoGenius GPTs: AI-driven tools that instantly automate high-converting content for any platform!
One Time Payment! No Monthly Fees! 100% Newbie Friendly
Grab AutoGenius GPTs Today For
A Low, One-Time Payment!
Real Price $197, Today Only 1-Time $29
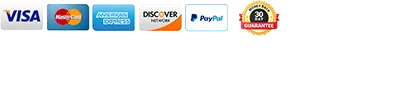
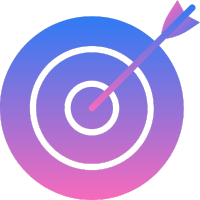
25 Done-For-You Genius GPTs That Automate High Converting Content And Effortlessly Get New Clients
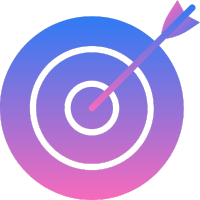
Boosts productivity by 10x and saves hours of work.
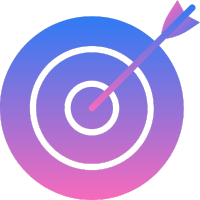
Each GPT is programmed to match your specific business needs.
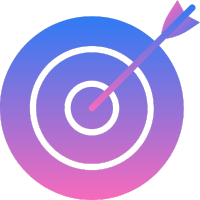
Pre-trained, no prompts required.
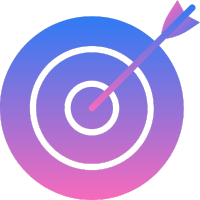
Guides you every step and completes tasks for you.
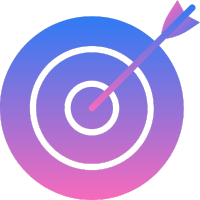
Easy, one-click setup with high-converting results.
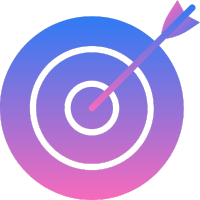
Slash your content creation costs by up to 95%.
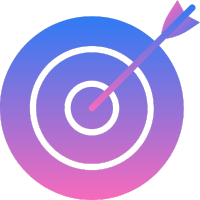
Get more engagement and increase conversions by leveraging AI-optimized content.
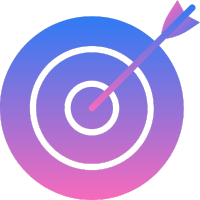
Achieve 300% more reach across social platforms.
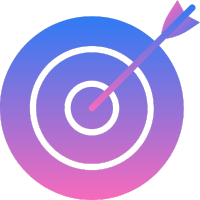
Done-for-you content ready to launch in minutes.
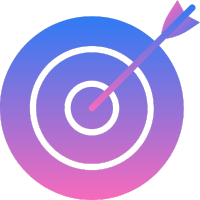
No hidden fees, and gives users an unfair advantage with the latest technology.
Tired of Struggling to Create Engaging Content Daily?
With AutoGenius GPTs, you’ll never have to struggle with content creation again. These pre-trained AI models instantly generate high-converting, personalized content for all platforms—from emails to blog posts, TikTok scripts, and more. You simply select the GPT, and it creates your content—no technical skills required!
With AutoGenius GPTs, you’ll never have to:
❌ Spend hours researching news & trends
❌ Think of new content ideas daily
❌ Write all the content yourself
❌ Hire expensive copywriters
❌ Manage VA’s or Social Media “Experts”
❌ Stress about posting daily
❌ Design custom graphics and images
❌ Feel obligated to do it all again daily
❌ Pay for expensive social media tools
❌ Pay for any other expensive apps

Meet the Game-Changer: AutoGenius GPTs
AutoGenius GPTs are specialized AI models built on ChatGPT. With AutoGenius GPTs, you’ll never have to struggle with content creation again. These pre-trained AI models instantly generate high-converting, personalized content for all platforms—from emails to blog posts, TikTok scripts, and more. You simply select the GPT, and it creates your content—no technical skills required!


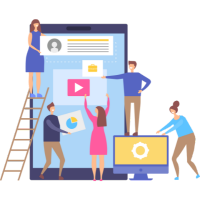
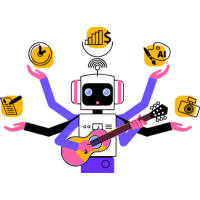
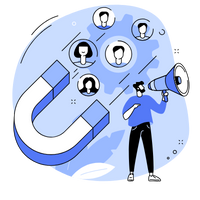

Unlock 25+ Done-For-You AutoGenius GPTs
What’s Inside?
Our collection of 25+ AutoGenius GPTs includes AI-powered tools designed to create authentic, high-converting content on autopilot. Here’s a glimpse at what’s included:

Generates platform-specific posts, illustration with engaging hashtags. For Facebook, Twitter, LinkedIn, and Instagram.

Crafts engaging and SEO-optimized LinkedIn posts like a 15-year LinkedIn pro.

Generates structured, engaging Twitter threads with facts, hashtags, and a clear CTA.

Instagram caption that gets engagement. Includes Hooks, Hashtags and CTA.

A savvy social media manager who builds engagement and analyzes performance across platforms.

Crafts punchy, engaging emails that drive clicks and action with humor and finesse.

Expert at creating lead-converting email sequences with targeted research.

Generates fun and viral TikTok video scripts for trending content.

Helping you succeed on TikTok with trending content and easy monetization tips.

Generate professional video scripts, SEO-optimized titles, descriptions, tags, hashtags, and thumbnails.

For one keyword, generate 15 SEO-optimized clickbait YouTube titles, descriptions, tags, and hashtags. All in a single click!

A marketing expert creating tailored ad campaigns for products and services..

Creates viral blog post titles with compelling hooks For Conversion

Create SEO-focused 30-day content calendars for ranking long-tail keywords.

Optimized for Yoast and Rank Math SEO | Craft a 100% Unique, Plagiarism-Free Content | Includes Title, Meta Description, and Properly Structured Headings from H1 to H6 | Detailed Article of up to 2000 Words with FAQs and a Conclusion.

SEO and copywriting expert focused on creating top-ranking articles for Google.

Generates detailed prompts for Midjourney image creation.

Create the Best Course with Just One Click.

Crafts SEO-rich, persuasive product descriptions with keyword optimization.

Generate compelling hooks for ads using persuasive copywriting.

Builds detailed user personas for businesses in specific markets.

Generates logos based on style preferences and customization options.

Expert in creating Fiverr Gigs with titles, thumbnails, video scripts, and package details.

Generate PPT Template With One Click.

Transforms AI text to mimic human writing at various education levels.
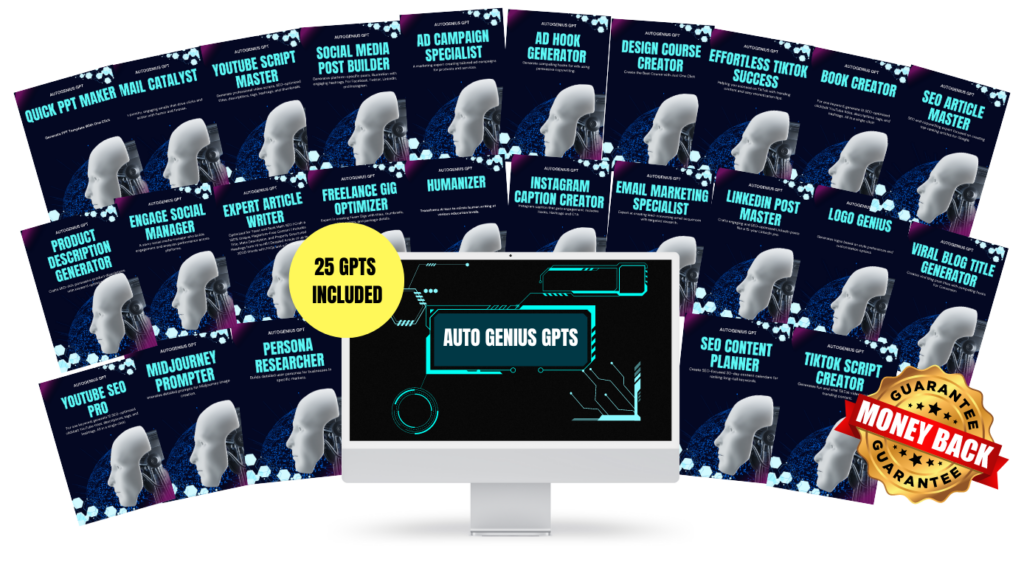
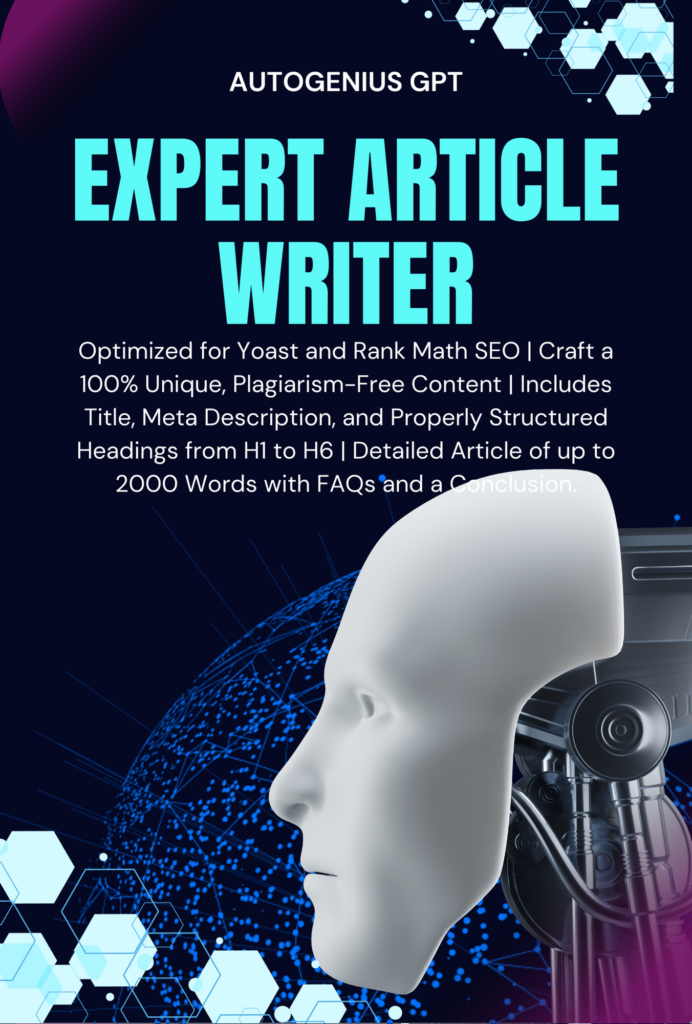
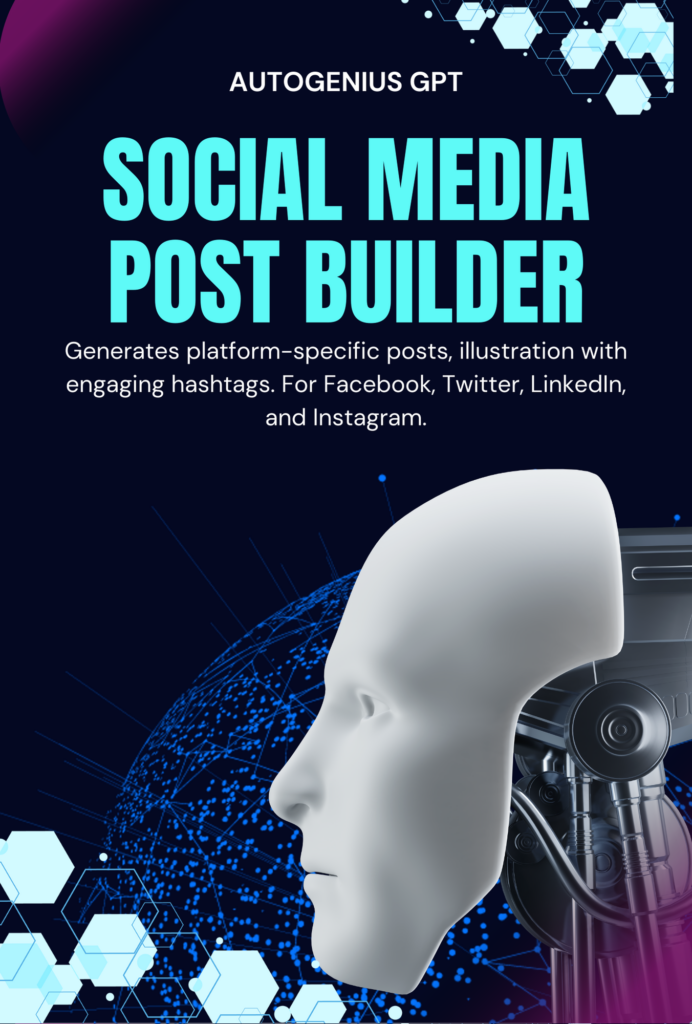
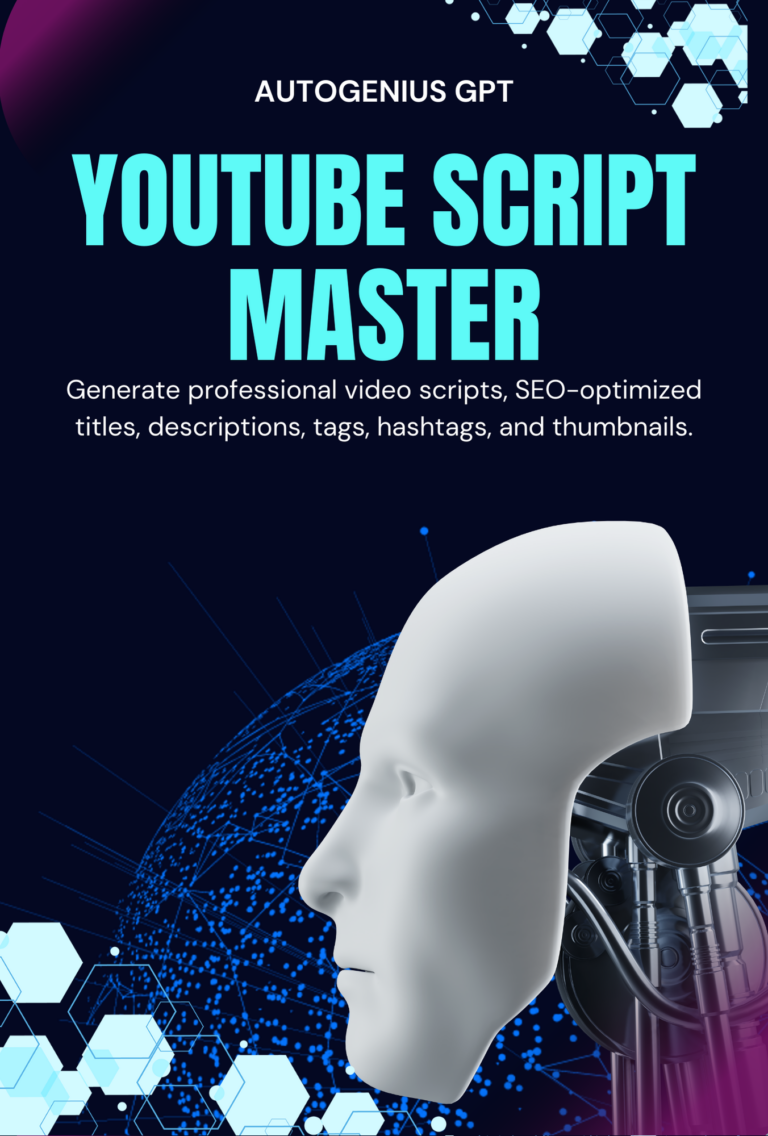
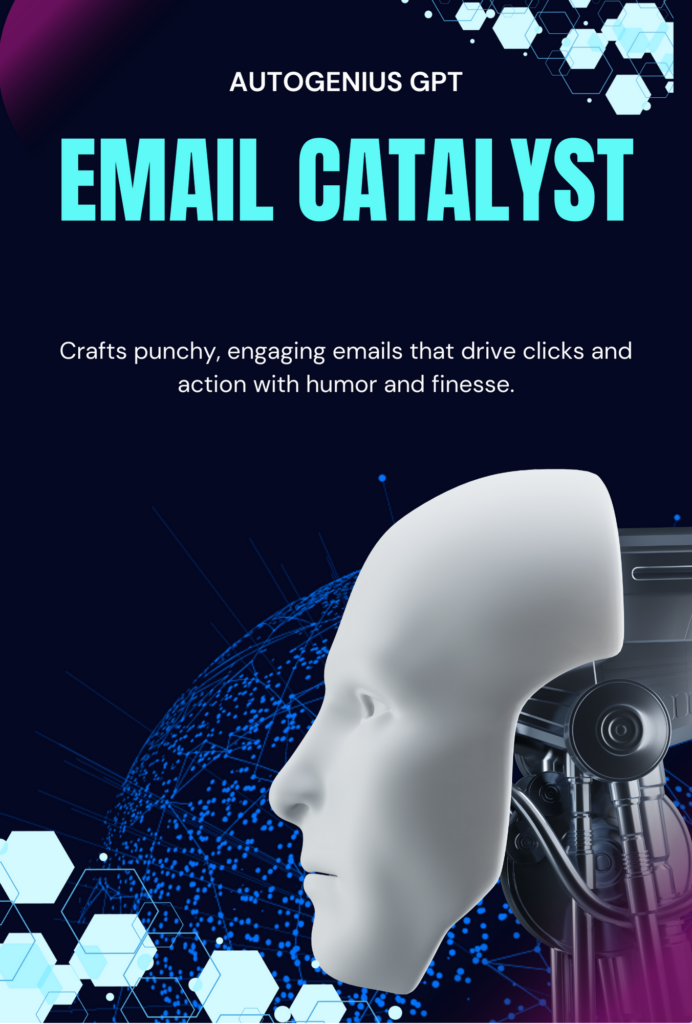
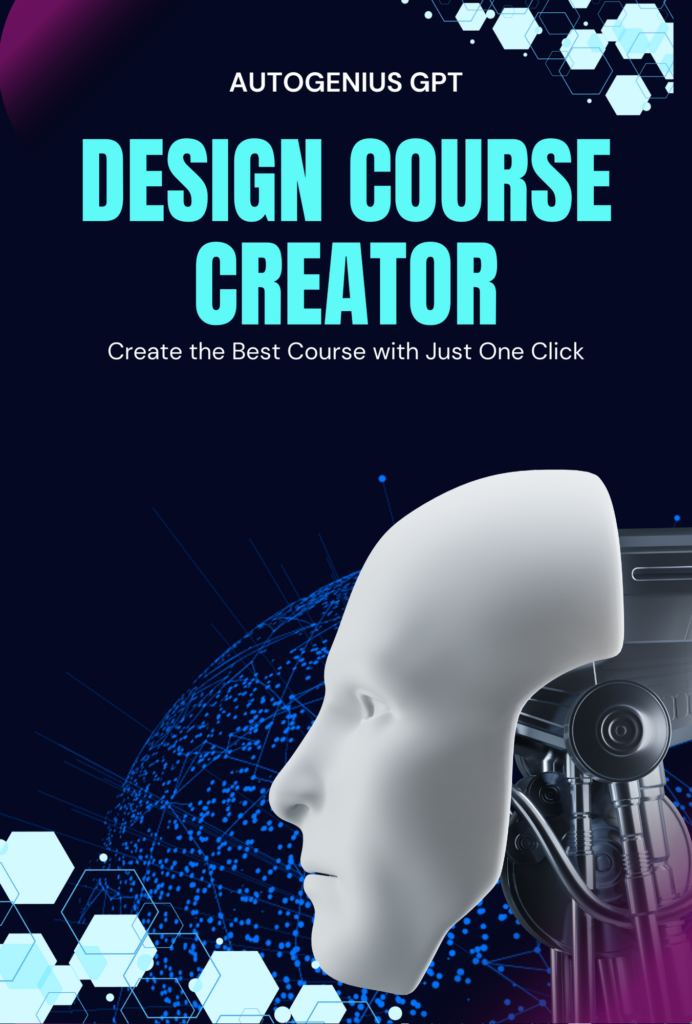
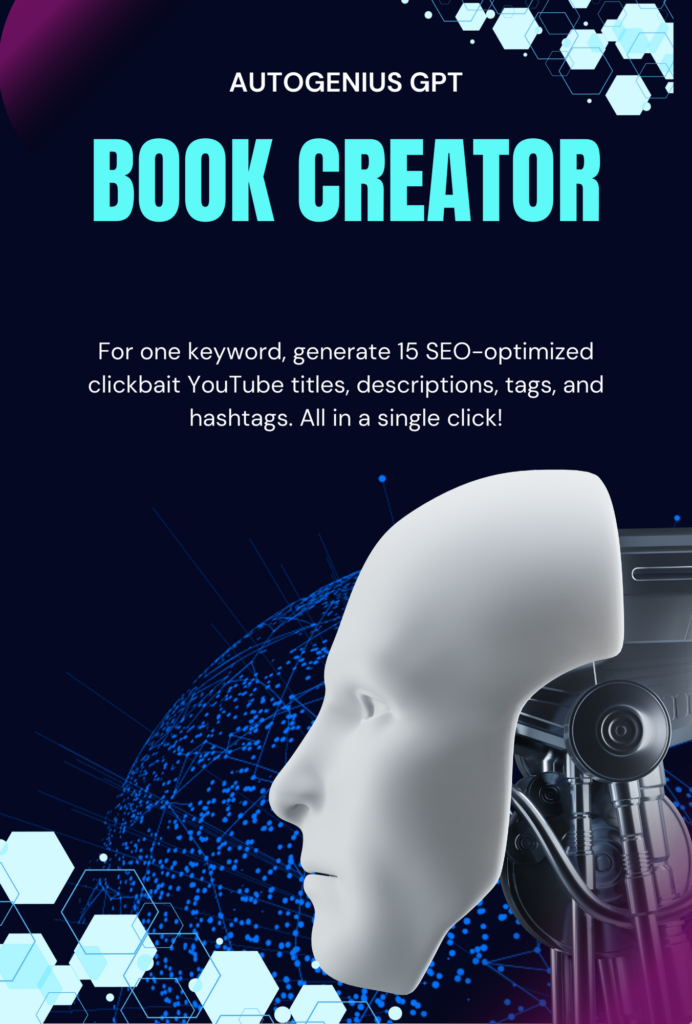
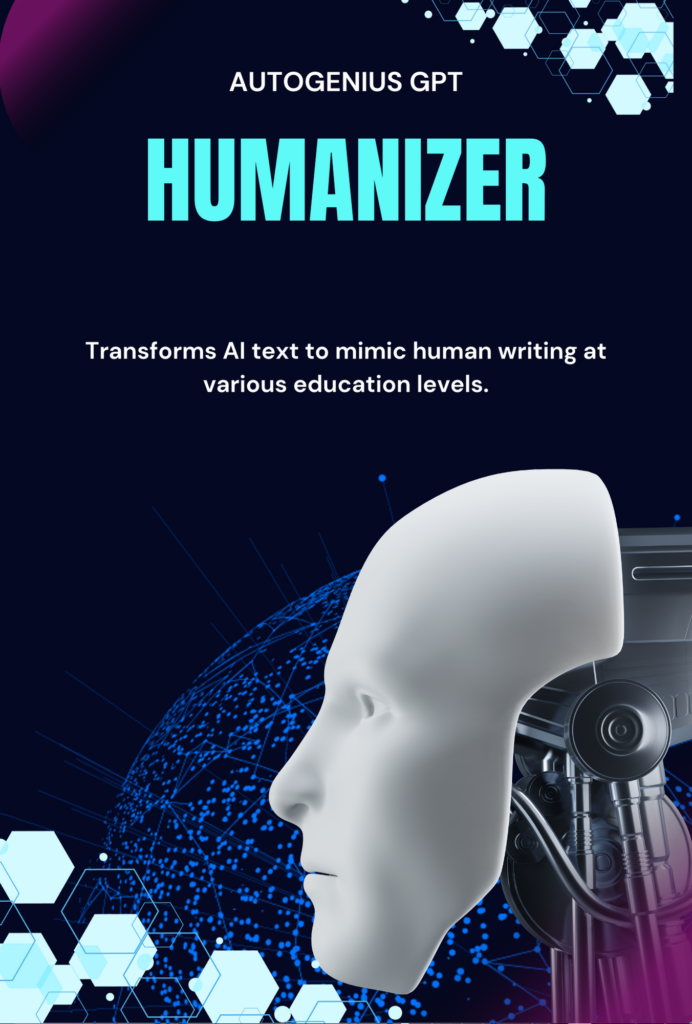
Why Choose AutoGenius GPTs Over Regular ChatGPT?
Regular ChatGPT requires you to manually input prompts, adjust settings, and tweak responses. It can take hours to get the result you want.
But with “AutoGenius GPTs“, we’ve removed the need for prompts entirely.
The Old Way (Manual ChatGPT Prompts)
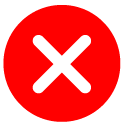
You have to write a prompt in ChatGPT.
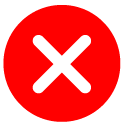
Requires complex prompts and continuous tweaking.
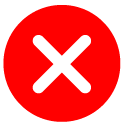
You need to make back & forth tweaks.
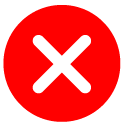
ChatGPT results are often "hit or miss".
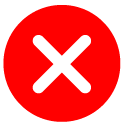
Slow and often produces out-of-context responses.
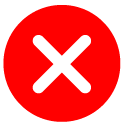
Takes hundreds of hours to master.
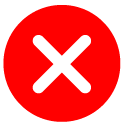
Offers no competitive advantage.
The New Way (AutoGenius GPTs)

Pre-trained, no prompts required.

High-converting content is created in seconds.

Get more free time and attract more clients.

Guides you every step and completes tasks for you.

No technical experience required

Boosts productivity by 10x and saves hours of work.

Scalable, effortless to use, and built by 7-figure entrepreneurs.
Here’s How It Works in 3 Easy Steps
Step 1
Select a Pre-Trained GPT
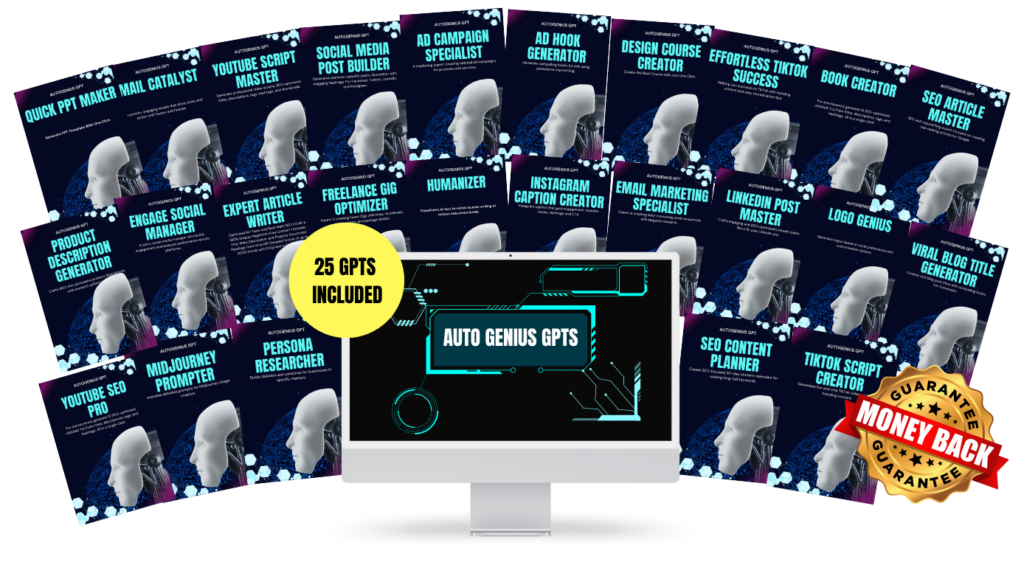
Step 2
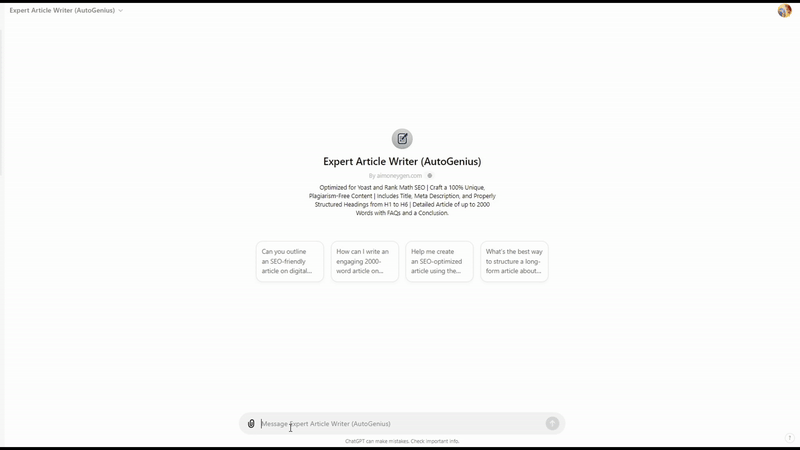
Step 3
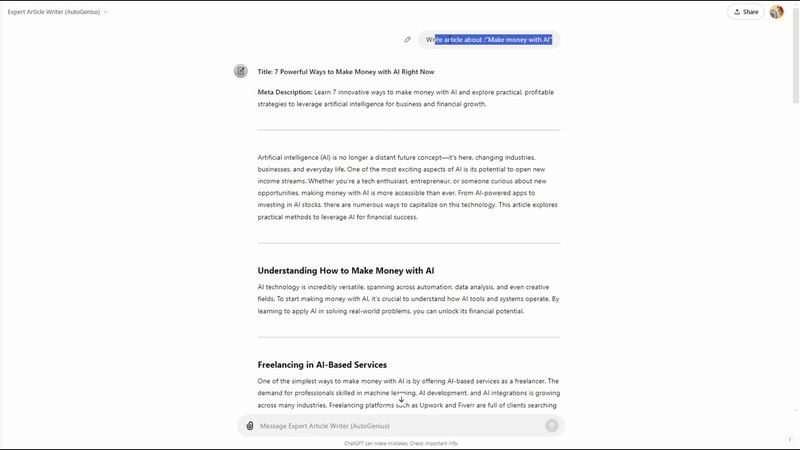
Watch This Short Demo Video
One Time Payment! No Monthly Fees! 100% Newbie Friendly
Grab AutoGenius GPTs Today For
A Low, One-Time Payment!
Real Price $197, Today Only 1-Time $29

USED SUCCESSFULLY IN EVERY MARKET
The AutoGenius GPTs are designed to cater to every business and every market, offering a flexible, scalable solution to content creation. Whether you’re a coach, a digital marketer, or a local store owner, these GPTs deliver high-converting content that meets your specific needs.Here’s how businesses across industries are already using AutoGenius GPTs to save time and scale faster:
 Course Creators Course Creators Coaches & Consultants Coaches & Consultants Agencies & Freelancers Agencies & Freelancers Digital Product Sellers Digital Product Sellers Speakers & Experts Speakers & Experts Authors & Bloggers Authors & Bloggers |  Ecommerce Stores Ecommerce Stores Service Businesses Service Businesses B2B Companies B2B Companies Local Stores Local Stores Professional Services Professional Services Contractors Contractors |  Network Marketers Network Marketers Digital Marketers Digital Marketers Copywriters Copywriters Affiliates Affiliates Email Marketers Email Marketers …PLUS WAY MORE! …PLUS WAY MORE! |
Why AutoGenius GPTs Are a Must-Have
Unlike ChatGPT, where you spend hours tweaking prompts and correcting content, AutoGenius GPTs eliminate the guesswork:



Custom-tailored content for your brand: Each GPT is programmed to match your specific business needs.

Effortless content production: You just click, and the content is ready—no back-and-forth revisions needed.

Save hours of time spent on content creation every week!
Still undecided?
Grab AutoGenius GPTs Now With Our 30 Day Money Back Guarantee
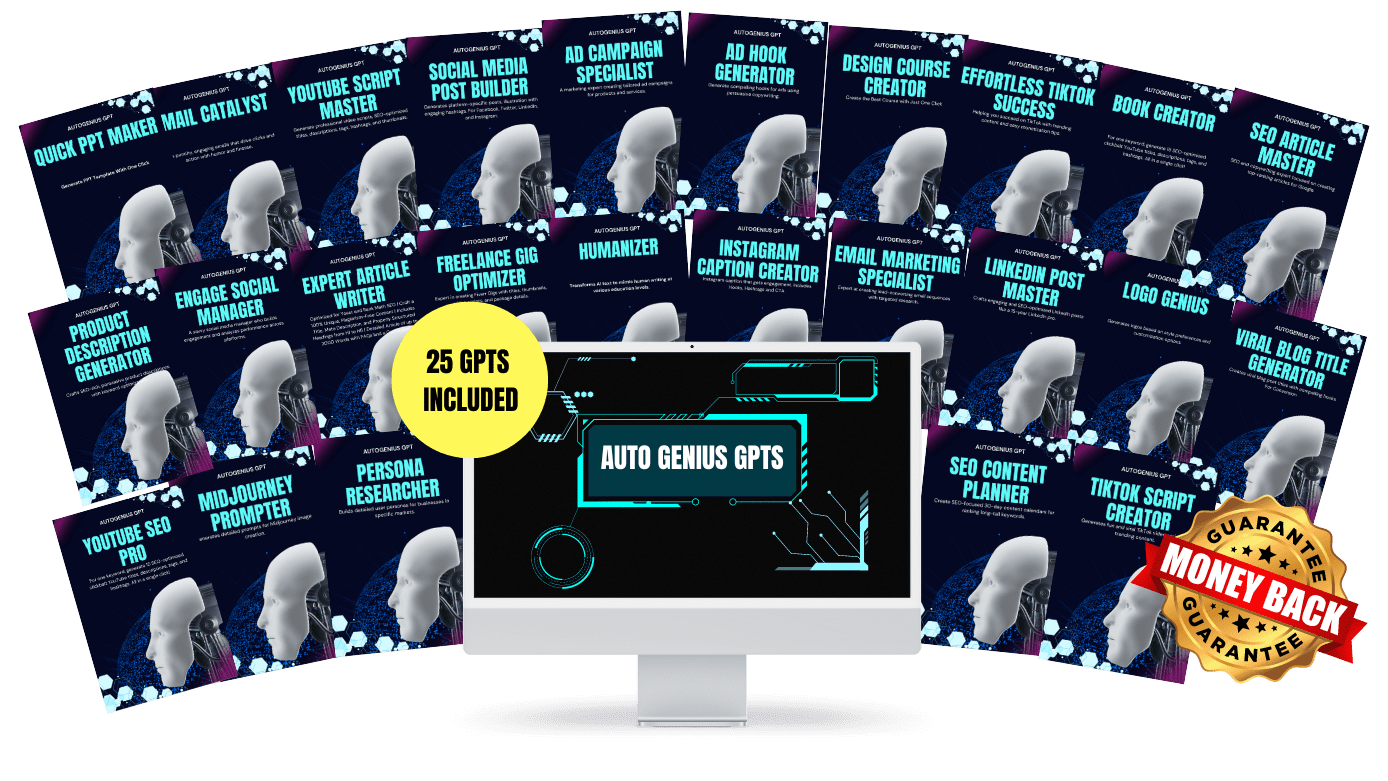
Our goal is to empower you with the best AI-driven tools for your business. AutoGenius GPTs is designed to save you time and boost your productivity without breaking the bank.
If you find that AutoGenius GPTs doesn’t meet your expectations within the first 30 days, we’ll happily refund your investment—no questions asked.
Grab your copy today and unlock the full potential of AI!
One Time Payment! No Monthly Fees! 100% Newbie Friendly
Grab AutoGenius GPTs Today For
A Low, One-Time Payment!
Real Price $197, Today Only 1-Time $29
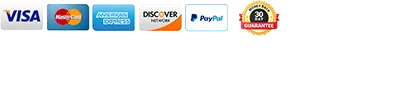
Frequently Asked Questions
What exactly are AutoGenius GPTs?
How Will These GPTs Benefit My Business?
Are They Easy to Use?
Why is it only $29?
(Normally, the price for AutoGenius GPTs is $197.00, but as part of our soft-launch marketing campaign to gather testimonials, we’re offering it for a special price of just $29. This offer won’t last long, so grab it while you can!)