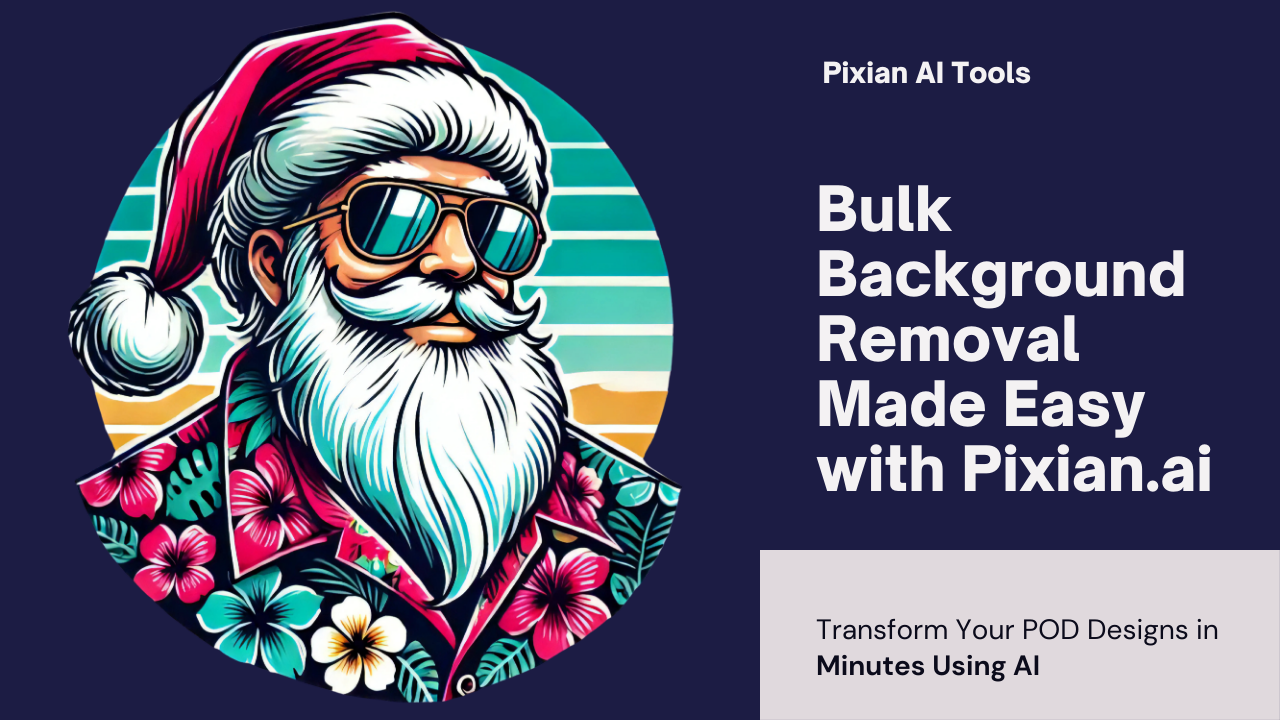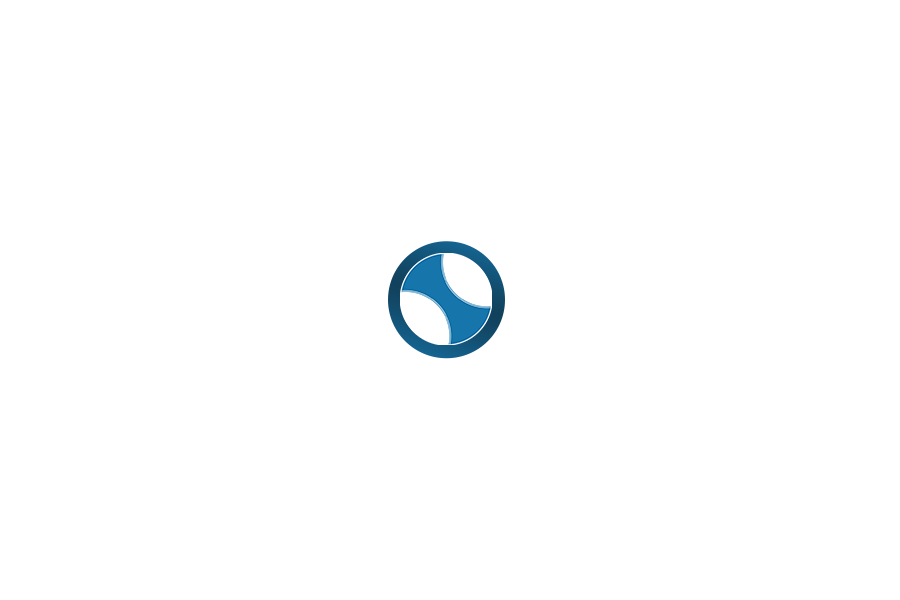In the field of design and Print-on-Demand (POD) business, removing backgrounds and enhancing image quality are essential steps to creating professional and eye-catching products. One powerful tool that makes this process easy is Pixian.ai. This platform uses artificial intelligence (AI) to automatically remove backgrounds from multiple images simultaneously and upscale their quality up to 4K resolution.
In this post, I’ll guide you through how to use Pixian.ai for batch background removal and design quality enhancement effectively. Plus, I’ll share some tips to optimize your workflow and prevent errors.
Step 1: Prepare Your Input Images
Before starting, prepare the images you need to process. Make sure the images are of good resolution because the higher the quality of the input, the better the background removal and upscaling results will be. If you’re working with POD designs such as T-shirt graphics, mugs, or posters, choose clear images without too many complex details.
Step 2: Access Pixian.ai and Upload Your Images
Visit Pixian.ai, then create an account or log in. On the main interface, you will find the option to upload images in bulk.
Important Tip: To avoid overloading the system and causing errors, do not upload more than 80 images at once. Processing smaller batches ensures smoother operation and avoids any technical issues.
Step 3: Select Background Removal Mode
Once the images are uploaded, Pixian.ai will automatically start the background removal process. The AI is designed to intelligently detect the main subject in each image and remove the background seamlessly without leaving traces or errors. This process is fast, and you can preview the results directly on the website.
Step 4: Enhance Image Quality
After removing the background, Pixian.ai also allows you to upgrade image quality to 4K resolution. This is particularly useful if you need high-resolution images for large items such as posters, T-shirts, or banners. Simply choose the upscale option, and the AI will enhance sharpness and detail, resulting in clearer, more vibrant images.
Step 5: Download the Processed Images
Once the background removal and upscaling processes are completed, you can download all the images at once. Pixian.ai provides downloads in PNG format with transparent backgrounds, making them perfect for product designs or further editing.
Optimization Tips for Using Pixian.ai
- Limit uploads to 80 images per batch: While Pixian.ai is powerful, limiting your uploads to 80 images ensures fast and efficient processing, minimizing errors.
- Start with high-quality images: For the best results, start with good-quality images. This is especially important if you plan to use the images for large-scale printing or POD products.
- Review results before downloading: While Pixian.ai’s AI is smart, it’s not 100% perfect. Make sure to review the background removal and upscaling results before downloading to ensure everything is clean and error-free.
Conclusion
Pixian.ai is an excellent tool for bulk background removal and quality enhancement, making it quick and easy to produce professional designs. For those in the POD business, using high-quality, background-free images will help your products stand out and attract more customers.
Try it today and see how Pixian.ai can elevate your design workflow to the next level!