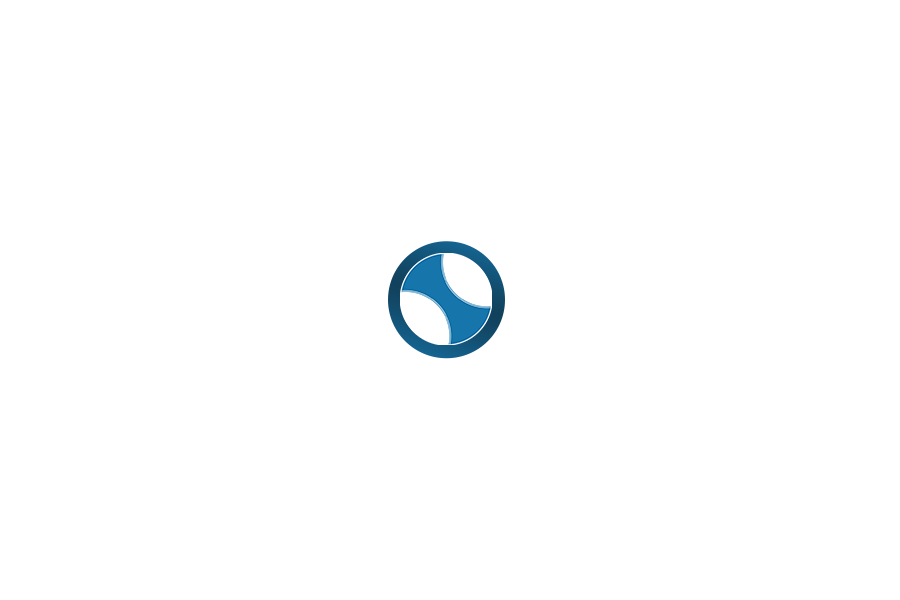Do you want to create amazing images with just a few words? If so, you might be interested in Leonardo AI, a powerful and easy-to-use tool that can generate realistic and visually appealing images based on your text prompts. You can use Leonardo AI to create image assets for computer games, graphic design, digital art, and more.
In this article, you will learn how to use Leonardo AI to create images with simple steps and tips. You will also discover some of the features and benefits of using Leonardo AI, as well as some of the limitations and challenges you might face. By the end of this article, you will be able to use Leonardo AI to create images that suit your needs and preferences.
Table of Contents
What Is Leonardo AI?
Leonardo AI is a feature-packed generative AI tool for creating images with artificial intelligence. It uses a deep neural network model called ControlNet, which can generate high-quality images from text prompts. You can also use your own images as inputs to generate new images based on them.
Leonardo AI is currently in its beta testing phase, and access is restricted to users who have previously signed up on the Leonardo AI waitlist. You can join the waitlist by providing your name and email address on the Leonardo AI website. Alternatively, you can gain access almost instantly by joining the Leonardo AI Discord channel or Facebook group and filling out a priority access form.
Leonardo AI is a freemium service, which means you can use it for free with some limitations. You can generate up to 150 credits’ worth of images per day, which should be enough for several dozen images depending on the settings and parameters you use. If you want to generate more images or access exclusive premium features, you can upgrade to a paid plan starting from $10 per month.

How to Generate an Image with Leonardo AI
To generate an image with Leonardo AI, you need to follow these simple steps:
- Open the Leonardo AI website and log in with your email and password. If you don’t have an account yet, you can create one by following the instructions on the website.
- On the left sidebar, click on the “AI Image Generation” button. This will open the image generation tool where you can enter your text prompt and adjust the settings and parameters.
- In the text box, enter a prompt that describes the image you want to create. For example, you can enter “a fantasy castle in a forest” or “a cute cat wearing glasses”. You can also use keywords, hashtags, or emojis to add more details or emotions to your prompt.
- Below the text box, you can adjust the settings and parameters that affect the image generation process. Here are some of the options you can choose from:
- Number of Images: This allows you to select how many images you want to generate from your prompt. You can choose from 1 to 9 images per generation.
- Image Dimensions: This allows you to adjust the size and aspect ratio of your images. You can choose from predefined sizes (such as 256x256 or 512x512) or enter custom dimensions (up to 1024x1024).
- Guidance Scale: This allows you to set how strongly your prompt is weighted in the image generation process. A higher value means more adherence to your prompt, while a lower value means more creativity from the model. We recommend using a value around 7 for optimal results.
- Step Count: This allows you to select how many steps are used to generate your image. A higher step count means more refinement and detail in your image, but also a longer generation time. We recommend using a value of around 1000 for optimal results.
- Tiling: This allows you to enable or disable tiling for your image generation. Tiling means that your image will be generated in a way that it can be repeated seamlessly without visible seams or edges. This is ideal for creating textures or backgrounds.
- Prompt Magic: This allows you to enable or disable Prompt Magic for your image generation. Prompt Magic is a feature that automatically adds keywords or hashtags to your prompt based on its content and context. This can help improve the quality and relevance of your image generation by providing more guidance and information to the model.
- PhotoReal: This allows you to enable or disable PhotoReal for your image generation. PhotoReal is a feature that automatically enhances the realism and quality of your generated images by applying various filters and adjustments. This can help make your images look more natural and convincing by reducing artifacts and noise.
- Alchemy: This allows you to enable or disable Alchemy for your image generation. Alchemy is a feature that automatically adds random elements or effects to your generated images based on your prompt and settings. This can help increase the diversity and creativity of your image generation by adding some surprises and variations.
- Once you have entered your prompt and adjusted the settings and parameters, click on the “Generate Image” button below the text box. Wait for a few seconds or minutes (depending on your settings) for the tool to generate your image based on your prompt.
- Once your image is generated, you can view it in the image generation feed below the text box. You can hover over any image to see more options, such as downloading, unzooming, removing background, upscaling, using for image-to-image, editing in canvas, or deleting.
You can try this Prompt:
The prettiest long black hair, fair skin, blue eyes, Greek dress Flawless skin shows off her head, full face, half body. Impressive light. Simplify. realistic tank top, cinematic, photography, natural leather, delicate, detailed, realistic photo, beautiful photography,4k, Sci fi --v 4 --ar 16:9 --upbeta --q 5
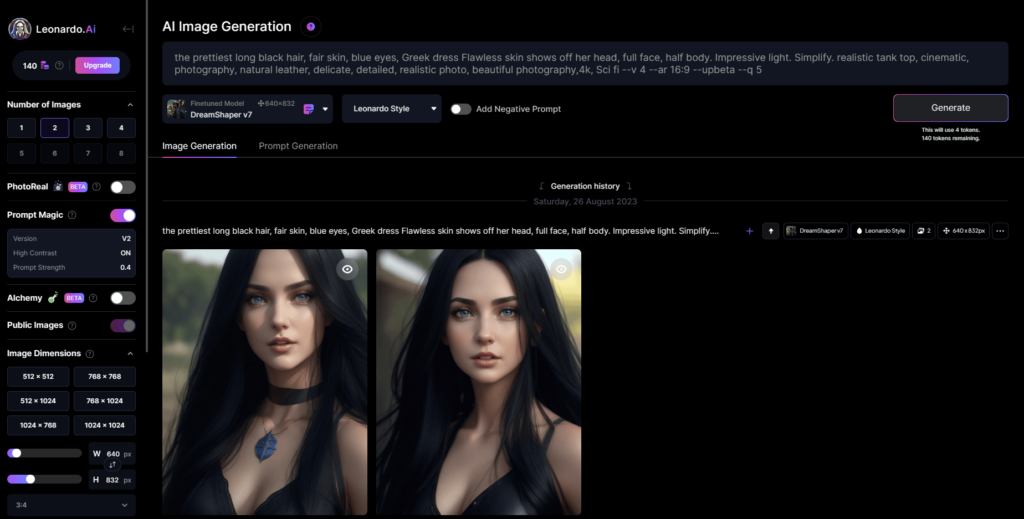
How to Use Additional Features of Leonardo AI
Besides generating images from text prompts, Leonardo AI also offers several additional features that can enhance your image creation experience. Here are some of them:

Image-to-Image
The image-to-image feature allows you to generate an image based on another image as input. You can use this feature to transform, modify, or enhance an existing image with artificial intelligence. For example, you can use this feature to change the style, color, or mood of an image, or to add or remove elements from an image.
To use the image-to-image feature, follow these steps:
- On the left sidebar, scroll down and click on the “Image-to-Image” button. This will open the image-to-image tool where you can upload your source image and enter your text prompt.
- You can upload your source image by dragging and dropping it into the upload box, clicking on the upload box and selecting it from your device, or hovering over a previously generated image and clicking on the “Use for Image-to-Image” option.
- Once you have uploaded your source image, you can adjust the Init Strength parameter below the upload box. This parameter controls how much of the original image is retained in the output image. A lower value means more creativity from the model, while a higher value means more fidelity to the original image.
- Below the Init Strength parameter, enter a text prompt that describes how you want to transform your source image. For example, you can enter “make it look like a painting” or “add a unicorn”. You can also use keywords, hashtags, or emojis to add more details or emotions to your prompt.
- Once you have entered your prompt, click on the “Generate Image” button below the text box. Wait for a few seconds or minutes (depending on your settings) for the tool to generate your output image based on your source image and prompt.
- Once your output image is generated, you can view it in the image generation feed below the text box. You can hover over any image to see more options, such as downloading, unzooming, removing background, upscaling, using for image-to-image, editing in canvas, or deleting.
Unzooming
The unzooming feature allows you to extend or zoom out of a generated image. You can use this feature to create more context or background for your image, or to see more of what is happening around your image. For example, you can use this feature to see what is behind a mountain or a building in your image, or to see what is happening outside of a window or a door in your image.
To use the unzooming feature, follow these steps:
- After generating an image with Leonardo AI, hover over image you want to unzoom and click on the “Unzoom” icon (the one with two arrows pointing outwards). 2. Wait for a few seconds or minutes (depending on your settings) for the tool to generate an unzoomed version of your image based on your prompt and settings. 3. Once your unzoomed image is generated, you can view it in the image generation feed below the text box. You can hover over any image to see more options, such as downloading, unzooming, removing background, upscaling, using for image-to-image, editing in canvas, or deleting.
Upscaling
The upscaling feature allows you to increase the resolution of a low-resolution image. You can use this feature to improve the quality and detail of your image without losing its original style or content. For example, you can use this feature to make a pixelated or blurry image look sharper and clearer.
To use the upscaling feature, follow these steps:
- After generating an image with Leonardo AI, hover over the image you want to upscale and click on the “Upscale” icon (the one with two arrows pointing upwards).
- Wait for a few seconds or minutes (depending on your settings) for the tool to generate an upscaled version of your image based on your prompt and settings.
- Once your upscaled image is generated, you can view it in the image generation feed below the text box. You can hover over any image to see more options, such as downloading, unzooming, removing background, upscaling, using for image-to-image, editing in canvas, or deleting.
Removing Background
The removing background feature allows you to remove the background from a generated image. You can use this feature to isolate the foreground object or subject from your image, or to create a transparent image that you can use for other purposes. For example, you can use this feature to remove the sky or the ground from your image, or to create a sticker or a logo from your image.
To use the removing background feature, follow these steps:
- After generating an image with Leonardo AI, hover over the image you want to remove the background from and click on the “Remove Background” icon (the one with a scissors and a dotted line).
- Wait for a few seconds or minutes (depending on your settings) for the tool to generate a version of your image with the background removed based on your prompt and settings.
- Once your image with the background removed is generated, you can view it in the image generation feed below the text box. You can hover over any image to see more options, such as downloading, unzooming, removing background, upscaling, using for image-to-image, editing in canvas, or deleting.
Editing in Canvas
The editing in canvas feature allows you to edit a generated image in a canvas editor. You can use this feature to fine-tune or modify your image with various tools and options. For example, you can use this feature to crop, rotate, resize, flip, filter, adjust, draw, add text, or add stickers to your image.
To use the editing in canvas feature, follow these steps:
- After generating an image with Leonardo AI, hover over the image you want to edit in canvas and click on the “Edit in Canvas” icon (the one with a pencil and a square).
- This will open a new tab with the canvas editor where you can see your image and various tools and options on the left sidebar.
- You can use any of the tools and options on the left sidebar to edit your image as you wish. You can also undo or redo any changes you make with the buttons on the top right corner.
- Once you are done editing your image, you can save it by clicking on the “Save” button on the top right corner. This will download your edited image to your device.
Benefits of Using Leonardo AI
There are many benefits of using Leonardo AI to create images with artificial intelligence. Here are some of them:
- Leonardo AI is easy to use and intuitive. You don’t need any coding skills or technical knowledge to use it. All you need is a text prompt and some settings and parameters to generate stunning images with ease.
- Leonardo AI is fast and reliable. You can generate high-quality images in seconds or minutes (depending on your settings) without any lag or error. You can also generate multiple images at once and compare them easily.
- Leonardo AI is versatile and creative. You can create images for any purpose or project you can think of with Leonardo AI. You can also use various features and options to customize and enhance your images according to your needs and preferences.
- Leonardo AI is fun and engaging. You can experiment with different prompts and settings and see what kind of images Leonardo AI can create for you. You can also share your images with others and get feedback or inspiration.
Limitations and Challenges of Using Leonardo AI
While Leonardo AI is an amazing tool for creating images with artificial intelligence, it is not perfect and has some limitations and challenges that you should be aware of. Here are some of them:
- Leonardo AI is still in beta testing phase, which means it is not fully developed and may have some bugs or errors. You may encounter some issues or glitches when using Leonardo AI, such as slow loading, failed generation, or unexpected results.
- Leonardo AI is not always accurate or consistent in generating images based on your prompts. Sometimes, it may generate images that are irrelevant, inaccurate, incomplete, or low-quality compared to your expectations. This may be due to various factors, such as vague or complex prompts, insufficient data or training, or model limitations.
- Leonardo AI is not always original or unique in generating images based on your prompts. Sometimes, it may generate images that are similar or identical to existing images on the internet or in its database. This may be due to various factors, such as common or popular prompts, limited diversity or variation, or model constraints.
- Leonardo AI is not always ethical or responsible in generating images based on your prompts. Sometimes, it may generate images that are inappropriate, offensive, harmful, or illegal according to certain standards or regulations. This may be due to various factors, such as malicious or insensitive prompts, lack of moderation or filtering, or model biases.
Conclusion
Leonardo AI is a powerful and easy-to-use tool for creating stunning images with artificial intelligence. You can use it to create image assets for computer games, graphic design, digital art, and more. You can also use various features and options to customize and enhance your images according to your needs and preferences.
However, Leonardo AI is not perfect and has some limitations and challenges that you should be aware of. You should use it with caution and discretion and respect the rights and feelings of others when using it.
We hope this article has given you a clear idea of how to use Leonardo AI to create images that suit your needs and preferences. If you have any questions or feedback about Leonardo AI, feel free to contact us through our website or social media channels.
FAQs
Here are some frequently asked questions about Leonardo AI:
Q: How do I join the Leonardo AI waitlist?
A: You can join the Leonardo AI waitlist by providing your name and email address on the Leonardo AI website. Alternatively, you can gain access almost instantly by joining the Leonardo AI Discord channel or Facebook group and filling out a priority access form.
Q: Is Leonardo AI free to use? How much does Leonardo AI cost?
A: Leonardo AI is a freemium service, which means you can use it for free with some limitations. You can generate up to 150 credits’ worth of images per day, which should be enough for several dozen images depending on the settings and parameters you use. If you want to generate more images or access exclusive premium features, you can upgrade to a paid plan starting from $10 per month.
Q: What are the best practices for using Leonardo AI?
A: Here are some best practices for using Leonardo AI:
- Use clear and descriptive prompts that specify what kind of image you want to create. You can also use keywords, hashtags, or emojis to add more details or emotions to your prompt.
- Adjust the settings and parameters that affect the image generation process according to your needs and preferences. You can experiment with different values and see how they affect your results.
- Use the additional features of Leonardo AI to enhance your image creation experience. You can use features such as image-to-image, unzooming, upscaling, removing background, editing in canvas, Prompt Magic, PhotoReal, or Alchemy to transform, modify, or improve your images.
- Be respectful and responsible when using Leonardo AI. Do not use it to create images that are inappropriate, offensive, harmful, or illegal according to certain standards or regulations. Respect the rights and feelings of others when using it.
Q: What are the limitations and challenges of using Leonardo AI?
A: Here are some of the limitations and challenges of using Leonardo AI:
- Leonardo AI is still in beta testing phase , which means it is not fully developed and may have some bugs or errors. You may encounter some issues or glitches when using Leonardo AI, such as slow loading, failed generation, or unexpected results.
- Leonardo AI is not always accurate or consistent in generating images based on your prompts. Sometimes, it may generate images that are irrelevant, inaccurate, incomplete, or low-quality compared to your expectations. This may be due to various factors, such as vague or complex prompts, insufficient data or training, or model limitations.
- Leonardo AI is not always original or unique in generating images based on your prompts. Sometimes, it may generate images that are similar or identical to existing images on the internet or in its database. This may be due to various factors, such as common or popular prompts, limited diversity or variation, or model constraints.
- Leonardo AI is not always ethical or responsible in generating images based on your prompts. Sometimes, it may generate images that are inappropriate, offensive, harmful, or illegal according to certain standards or regulations. This may be due to various factors, such as malicious or insensitive prompts, lack of moderation or filtering, or model biases.
These are some of the limitations and challenges of using Leonardo AI that you should be aware of. You should use it with caution and discretion and respect the rights and feelings of others when using it.
Learn More: How to Make Professional Videos Without Revealing Your Face with Neiro AI - AIMONEYGEN